ວິທີລົງ Windows 7 ແລະ Vista ຜ່ານ USB ແບບລະອຽດ
ບໍ່ເວົ້າຍາວເລີຍຕາມຫົວຂໍ້ບົດຄວາມນັ້ນລະ ວິທີລົງ Windows 7 ແລະ Vista ຜ່ານ USB ແບບລະອຽດ ກ່ອນອື່ນຄອມພິວເຕີຂອງທ່ານຕ້ອງສະຫນັບສະຫນູນການບູດຜ່ານ USB ຖ້າຫາກຄອມຂອງທ່ານບໍ່ຮອງຮັບການບູດຜ່ານ USB ກໍ່ສາມາດສຶກສາເປັນຄວາມຮູ້ເພີ່ມເຕີມໄດ້ເນາະ.
ມາເລີ່ມກັນກ່ອນເລີຍ. ກ່ອນອື່ນຕ້ອງມີສອງຢ່າງນີ້ກ່ອນຄື USB (ຢ່າງຕ່ຳ 4GB) ແລະ ກໍ່ DVD windows7 ຫລັງຈາກມີສອງອັນນິແລ້ວກໍ່ທຳການຍັດເຂົ້າໄປໃນຄອມເລີຍ. ຫລັງຈາກນັ້ນກໍ່ເຮັດຕາມຂັ້ນຕອນຂ້າງລຸ່ມນີ້ເລີຍ.
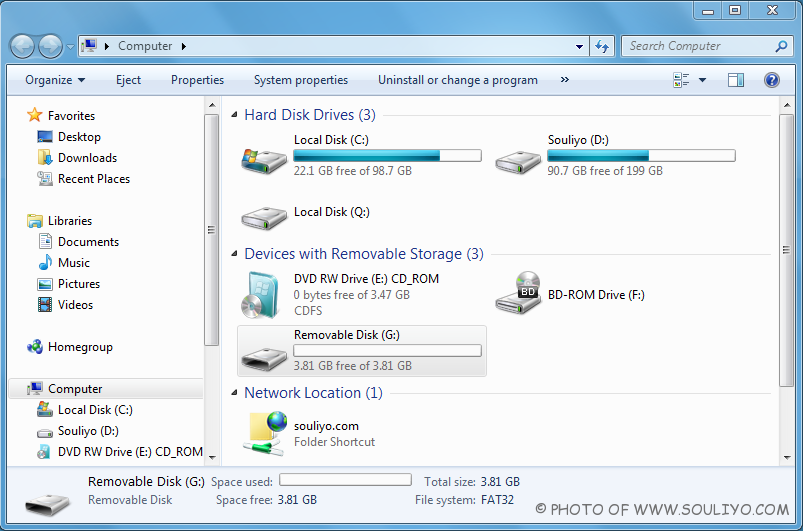
1. ຫລັງຈາກສຸບ USB ແລະຍັດແຜ່ນ DVD Windows7 ຫລື Vista ລົງໄປແລ້ວກໍ່ທຳການໄປເປີດໂປຼແກຼມ Command Prompt ຫລື CMD ໃນໂຫມດ Admin. ໂດຍໄປທີ່ Start menu > All programs > Accessories ຫລັງຈາກນັ້ນກໍ່ຄິກຂວາໃສ່ Command Prompt ແລ້ວກໍ່ເລືອກເອົາ Run as administrator ຕາມຮູບທາງລຸ່ມນີ້ເລີຍ. ນອກນີ້ຍັງສາມາດເປີດໂດຍການພິມ CMD ໃສ່ຊ່ອງຄົ້ນຫາທີ່ບ່ອນ Start menu ແລ້ວກົດ Ctrl+ Shift+ Enter ກໍ່ໄດ້ເຊັ່ນດຽວກັນແລ້ວແຕ່ຄວາມສະດວກ
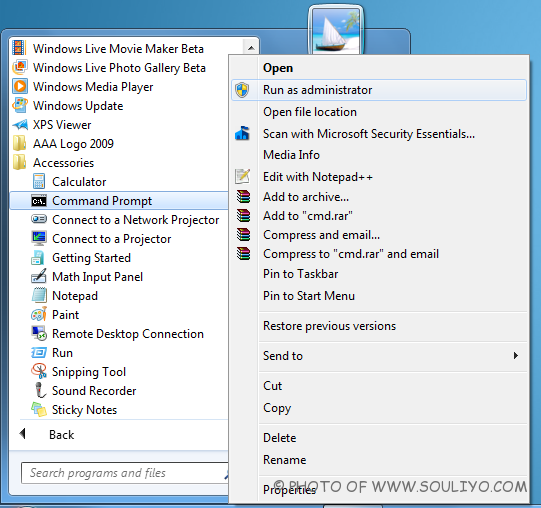
2. ຫລັງຈາກເຮັດຕາມຂັ້ນຕອນຂ້າງເທິງກໍ່ຈະເຫັນຫນ້າຕ່າງຂອງ CMD ຫລື Command Prompt ຂຶ້ນມາຕາມຮູບທາງລຸ່ມນີ້ ແລ້ວກໍ່ພິມຄຳສັ່ງ diskpart ລົງໄປຕາມຮູບ ແລ້ວກໍ່ກົດປຸ່ມ Enter ຢູ່ຄີບອດ
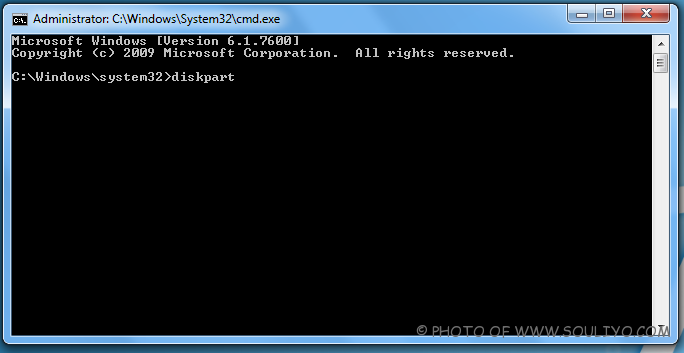
3. ຫລັງຈາກນັ້ນຈະເຫັນເປັນແບບຮູບທາງລຸ່ມນີ້. ຫລັງຈາກນັ້ນກໍ່ພິມ list disk ລົງໄປຕາມຮູບທາງລຸ່ມ ແລ້ວກໍ່ກົດປຸ່ມ Enter ຢູ່ຄີບອດ
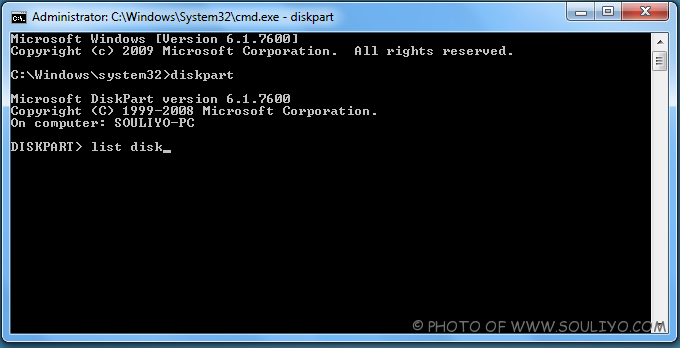
4. ຫລັງຈາກນັ້ນກໍ່ຈະເຫັນເປັນແບບຮູບທາງລຸ້ມນີ້ (ອີກລະ 🙂 ). ຂັ້ນຕອນນີ້ມັນຈະເຫັນ List ຂອງ Disk ຂອງພວກເຮົາ ເຊິງຂອງຂ້າພະເຈົ້າຈະມີສອງຢ່າງເທົ່ານັ້ນເຊິງຈະເລີມຈາກ 0-1 ເຊິງ Disk 0 ແມ່ນ Hard drive ແລະ Disk 1 ແມ່ນ USB ທີ່ເຮົາສຽບໃສ່ເພຶ່ອຕຽມໃຊ້ງານ. ສະນັ້ນເຮົາກໍ່ຕ້ອງພິມຄຳສັ່ງ Select disk ເປັນເລກ 1 ນັ້ນຫມາຍຄວາມວ່າຕ້ອງພິມລົງໄປເປັນ Select disk 1 ຕາມຮູບທາງລຸ່ມ ເພາະ USB ເຮົາເປັນ Disk 1 ຫລັງຈາກນັ້ນກໍ່ກົດປຸ່ມ Enter ຢູ່ຄີບອດ.
5. ຫລັງຈາກນັ້ນກໍ່ຈະເຫັນເປັນແບບຮູບທາງລຸ້ມນີ້. ເຮົາກໍ່ດຳເນີນການພິມຄຳສັ່ງ clean ລົງໄປຕາມຮູບທາງລຸ່ມ ແລ້ວກໍ່ກົດປຸ່ມ Enter ຢູ່ຄີບອດ
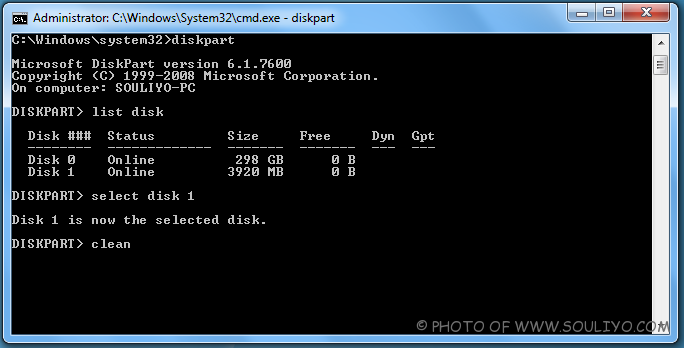
6. ຫລັງຈາກນັ້ນກໍ່ຈະເຫັນເປັນແບບຮູບທາງລຸ້ມນີ້. ເຮົາກໍ່ດຳເນີນການໄປຕາມເຄີຍໂດຍການພິມຄຳສັ່ງ create partition primary ລົງໄປຕາມຮູບທາງລຸ່ມ ແລ້ວກໍ່ກົດປຸ່ມ Enter ຢູ່ຄີບອດ
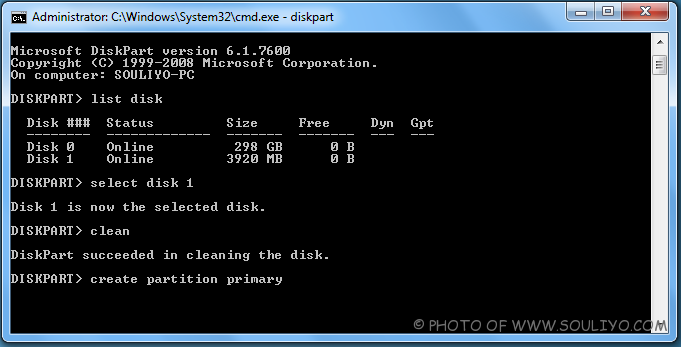
7. ຫລັງຈາກນັ້ນກໍ່ຈະເຫັນເປັນແບບຮູບທາງລຸ່ມນີ້. ເຮົາກໍ່ທຳການດຳເນີນການຕໍ່ໄປໂດຍການພິມຄຳສັ່ງ select partition 1 ລົງໄປຕາມຮູບທາງລຸ່ມ ແລ້ວກໍ່ກົດປຸ່ມ Enter ຢູ່ຄີບອດ
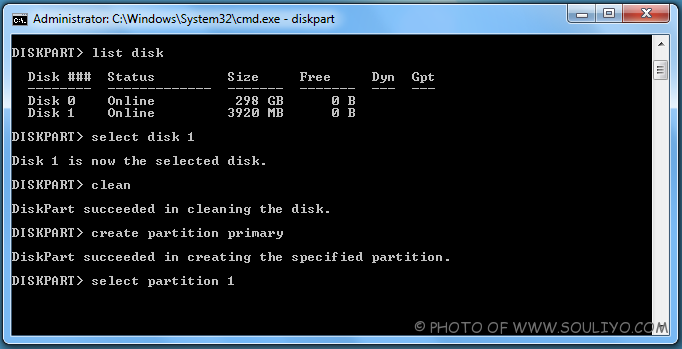
8. ຫລັງຈາກນັ້ນກໍ່ຈະເຫັນເປັນແບບຮູບທາງລຸ່ມນີ້. ເຮົາກໍ່ທຳການດຳເນີນການຕໍ່ໄປໂດຍການພິມຄຳສັ່ງ active ລົງໄປຕາມຮູບທາງລຸ່ມ ແລ້ວກໍ່ກົດປຸ່ມ Enter ຢູ່ຄີບອດ
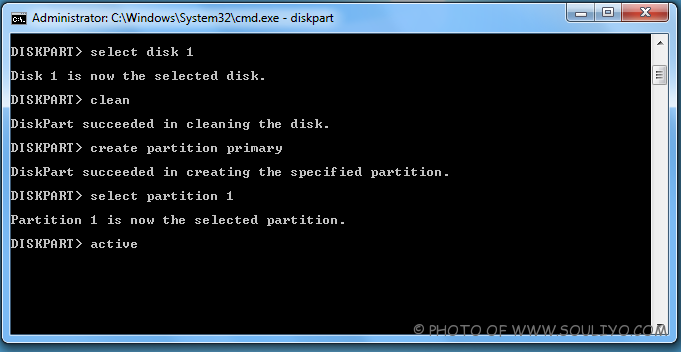
7. ຫລັງຈາກນັ້ນກໍ່ຈະເຫັນເປັນແບບຮູບທາງລຸ່ມນີ້. ເຮົາກໍ່ທຳການດຳເນີນການຕໍ່ໄປໂດຍການພິມຄຳສັ່ງ format fs=ntfs ລົງໄປຕາມຮູບທາງລຸ່ມ ແລ້ວກໍ່ກົດປຸ່ມ Enter ຢູ່ຄີບອດ. ຂັ້ນຕອນນິເປັນການ format USB ຂອງທ່ານເຊິ່ງຈະໃຊ້ເວລາພໍສົມຄວນ ສາມາດໄປເຂົ້າຫ້ອງນ້ຳຫລືກິນເຂົ້າຖ້າ ໄດ້ຕາມສະບາຍ. ຫລືບໍ່ມີຫຍັງເຮັດກະນັ່ງນັບຕັ້ງແຕ່ 1% ຂຶ້ນໄປຈົນແລ້ວ ອິອິ
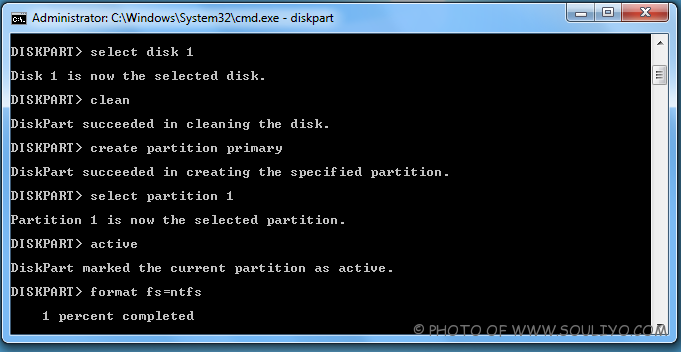
8. ຫລັງຈາກທຳການ format ແລ້ວກໍ່ຈະເຫັນເປັນແບບຮູບທາງລຸ່ມນີ້. ເຮົາກໍ່ດຳເນີນການຕໍ່ໂດຍພິມຄຳສັ່ງ assign ລົງໄປຕາມຮູບທາງລຸ່ມ ແລ້ວກໍ່ກົດປຸ່ມ Enter ຢູ່ຄີບອດ
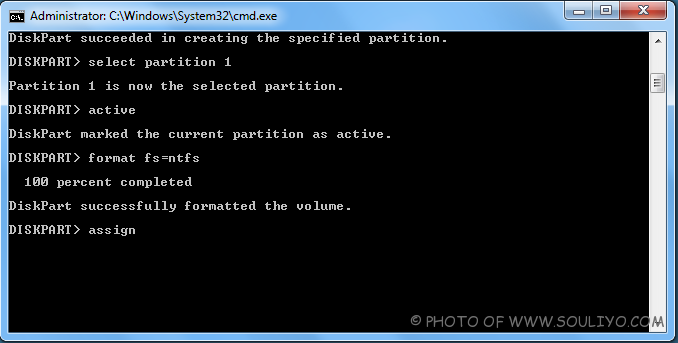
9. ຫລັງຈາກນັ້ນກໍ່ຈະເຫັນເປັນແບບຮູບທາງລຸ່ມນີ້. ເຮົາກໍ່ດຳເນີນການຕໍ່ໂດຍພິມຄຳສັ່ງ exit ລົງໄປຕາມຮູບທາງລຸ່ມ ແລ້ວກໍ່ກົດປຸ່ມ Enter ຢູ່ຄີບອດ ເພຶ່ອອອກຈາກ Disk Part. ແຕ່ຢ່າຟ້າວປິດອອກຈາກ Cmd ຫລື Command Prompt. ທີ່ຈຶງກໍ່ສາມາດປີດອອກແລ້ວກັບມາເຮັດຕໍ່ໄດ້ ແຕ່ແນະນຳບໍ່ໃຫ້ປີດເນາະດຽວມັນສິຂາດຫວັກຂາດຕອນ.
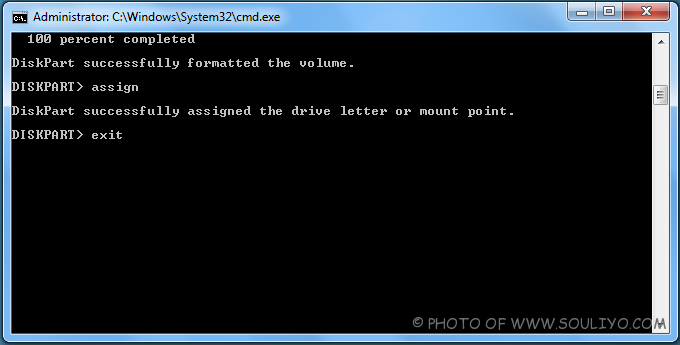
10. ຫລັງຈາກນັ້ນກໍ່ຈະເຫັນເປັນແບບຮູບທາງລຸ່ມນີ້. ຫລັງຈາກນັ້ນເຮົາກໍ່ທຳການເຂົ້າໄປຫາ ຊ່ອງ DVD ເຊິງຂອງເຮົາຕອນນີ້ເປັນ ຊ່ອງ E ສະນັ້ນເຮົາກໍ່ຂຽນຄຳສັ່ງ E ລົງໄປຕາມຮູບທາງລຸ່ມ ແລ້ວກໍ່ກົດປຸ່ມ Enter ຢູ່ຄີບອດ. ຖ້າຫາກ ຊ່ອງ DVD ເປັນ ໂຕອື່ນທີ່ບໍ່ແມ່ນ E ກໍ່ພິມຕາມຊ່ອງນັ້ນໆ.
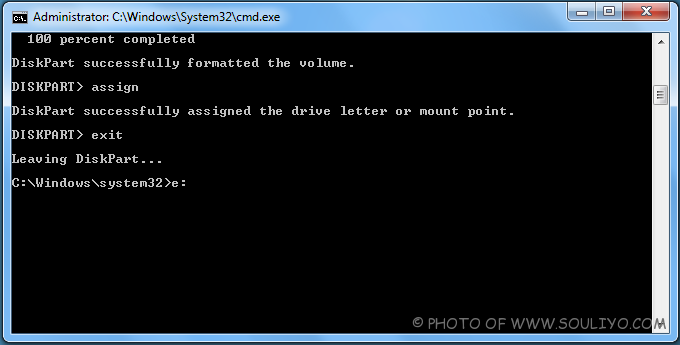
11. ຫລັງຈາກນັ້ນກໍ່ຈະເຫັນເປັນແບບຮູບທາງລຸ່ນນີ້ (ອົດອ່ານແບບນີ້ຕໍ່ໄປ ດຽວກໍ່ຫມົດລະ). ຫລັງຈາກນີ້ເຮົາກໍ່ພິມຄຳສັ່ງ cd boot ລົງໄປຕາມຮູບທາງລຸ່ມ ແລ້ວກໍ່ກົດປຸ່ມ Enter ຢູ່ຄີບອດ
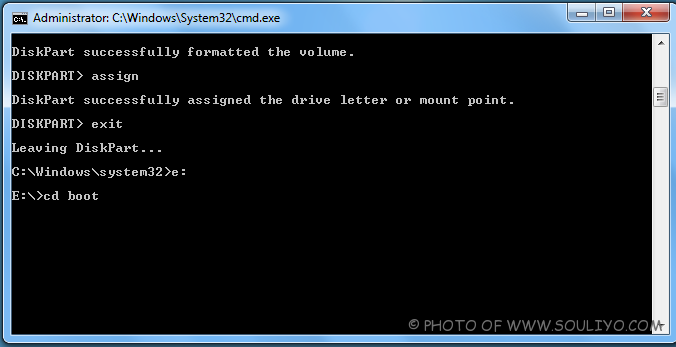
12. ຫລັງຈາກນັ້ນເຮົາກໍ່ຈະເຫັນເປັນແບບຮູບທາງລຸ່ມນີ້. ຫລັງຈາກນັ້ນກໍ່ດຳເນີນການຕໍ່ໄປໂດຍພິມ bootsect.exe /nt60 h: ລົງໄປຕາມຮູບທາງລຸ່ມ ແລ້ວກໍ່ກົດປຸ່ມ Enter ຢູ່ຄີບອດ. h ທາງຫລັງແມ່ນຊ່ອງຂອງ USB ຖ້າຫາກ USB ເປັນ F ເປັນ E ກໍ່ ໃສ່ F ໃສ່ E ແທນ h.
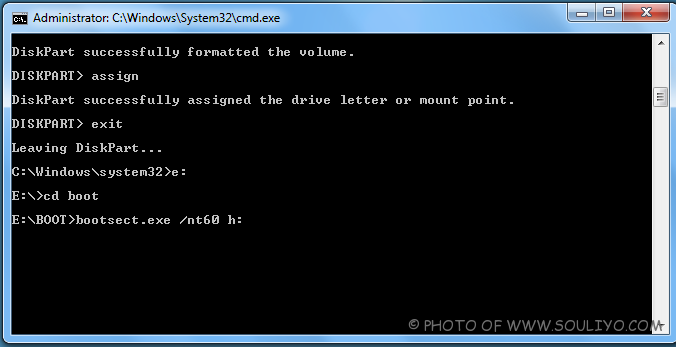
13. ຫລັງຈາກນັ້ນເຮົາກໍ່ຈະເຫັນເປັນແບບຮູບທາງລຸ່ມນີ້. ນັ້ນຫມາຍຄວາມວ່າສຳເລັດແຕ່ຍັງບໍ່ເສັດສິນ.
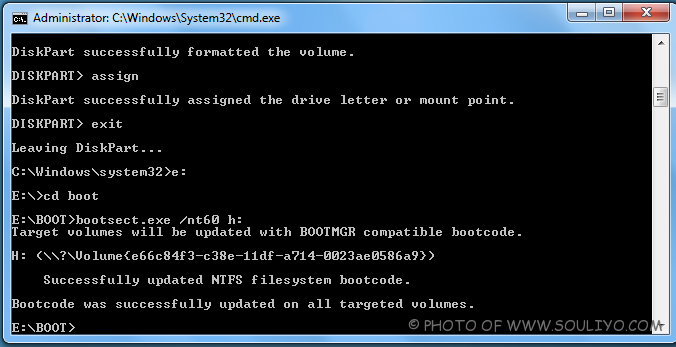
14. ຂັ້ນຕອນສຸດທ້າຍເຮົາກໍ່ກັບໄປ My Computer ແລ້ວກໍ່ເຂົ້າໄປ Copy ເອົາຫມົດທຸກ file ຢູ່ໃນ DVD ຂອງ windows7 ຫລື Vista ແລ້ວເອົາໄປ paste ໃສ່ USB ຕາມຮູບທາງລຸ່ມເລີຍ
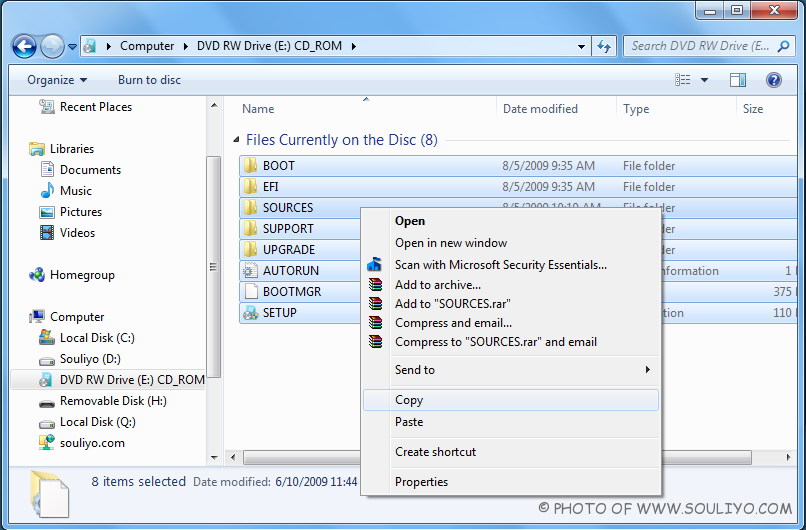
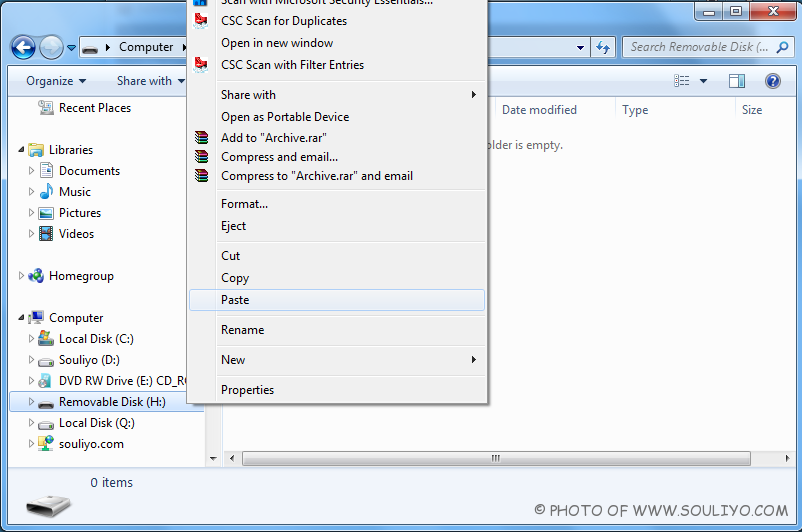
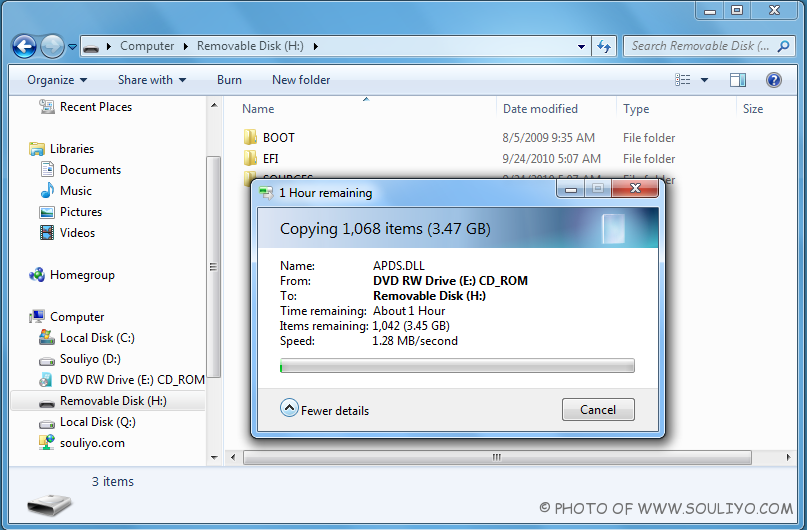
ພຽງເທົ່ານີ້ກໍ່ຖ້າໃຫ້ການ copy ສຳເລັດແລ້ວກໍ່ນຳໄປລອງໄດ້ເລີຍ. ສຸດທ້າຍກະຂໍໃຫ້ໃຊ້ຂອງແທ້ກັນຫລາຍໆເດີ່ເພຶອຄົນເຮັດຈະໄດ້ມີກຳລັງໃຈເຮັດສິ່ງດີໆອອກມາໃຫ້ໃຊ້ກັນ.
ມີບັນຫາຫຍັງບໍ່ເຂົ້າໃຈຖາມໄວ້ລຸ່ມເລີຍ. ຫາກໃຜເຮັດໄດ້ສຳເລັດກໍ່ຂໍຍິນດີນຳ. ແລະຢ່າລືມຂອບໃຈເຮົາແນ່ເດີ່ ເຫມື່ອຍຫລາຍນັ່ງຂຽນມາຫລາຍຊົ່ວໂມງ.
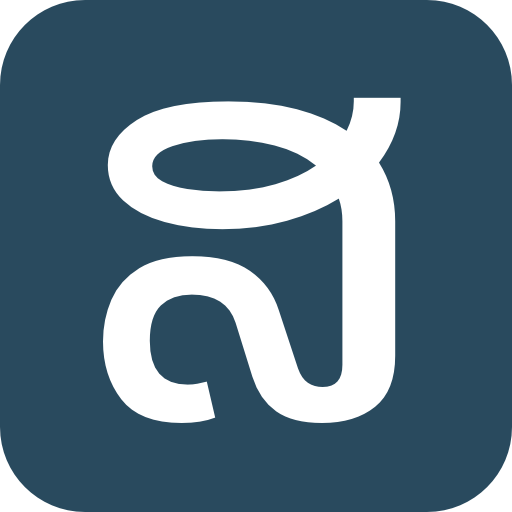
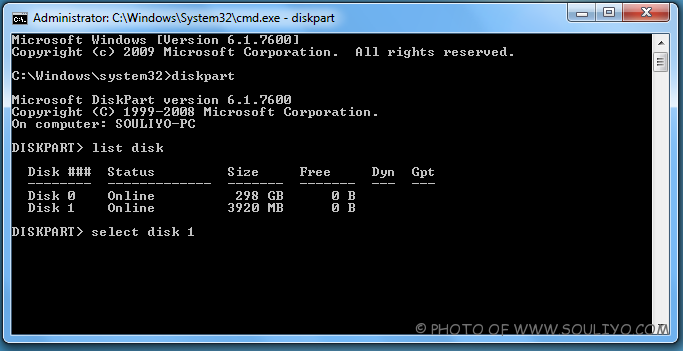
ໂອ ເປັນຫົວຂໍ້ທີ່ມີປະໂຫຍດຫຼາຍ ຕ້ອງໄດ້ລອງໄປນຳໃຊ້ເບີ່ງແລ້ວ ^^
@Phonh: ລອງໃຊ້ແລ້ວໄດ້ຜົນມາບອກກັນແນ່ເດີ່
ບໍທຳມະດາ…….
@ KZT VANG: ແມ່ນຫຍັງບໍ່ທຳມະດາ XD
ບໍ່ທຳມະດາເພາະມັນງ່າຍໆ 555555555555
@Appern Love Tomay: ມັນງ່າຍກໍ່ເພາະວ່າເຮັດເປັນລະ ຖ້າເຮັດບໍ່ເປັນລະບໍ່ໄດ້ອ່ານວິທີເຮັດມັນກໍ່ຍາກ ຫັນລະ
ຂໍໂຕທີ່ເຮັດລົງXP ແດ່
@ kiemvk: ລອງເຮັດວິທີດຽວກັນເບິ່ງເດີ່ ເພາະບໍ່ເຄີຍລອງໃນ XP ຄືກັນ
i like
like laos
i love windows 7